| Home Prev |  InControl 4.01.01 Administration Guide InControl 4.01.01 Administration Guide
|
Next |
|---|
This chapter describes the Remote Console feature of InControl. The console is used to provide CLI access to cOS Core and/or cOS Stream devices from within the InControl environment.
To open a console, select the target firewall in the Firewalls tab and press the Remote Console button in the toolbar.

Alternatively, right-click the firewall and select the console option from the context menu.
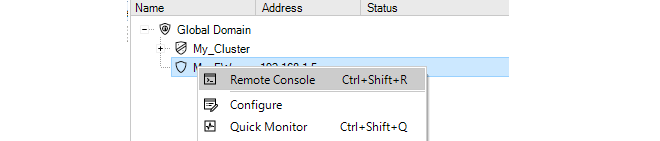
A new tab then opens that contains the console session.
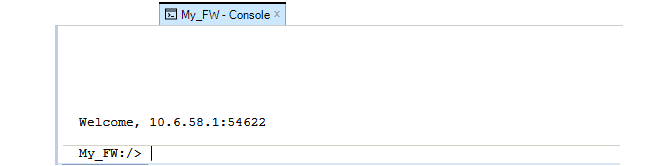
This console can now be used for issuing firewall CLI commands, just as a Secure Shell (SSH) console over a network or a console connected directly to the firewall's local console port might be used. Commands are entered in the line at the bottom and the output is displayed in the area above. The display area can hold up to 5,000 lines of output.
Commands can be entered like any other console method. Tab completion can be used and the command can be executed by pressing the Enter key. The command line will then clear and the command plus output will appear in the output window above it. For example, here is the output from an ifstat command to list all interfaces.
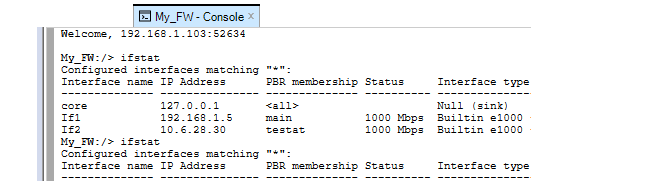
For a complete list of CLI commands, refer to the separate CLI Reference Guide.
Shortcuts for Navigating Output
The following keyboard shortcuts can be used for navigating around and controlling the console output:Up/Down Arrow - Scroll up/down through the output.
Shift+PageUp/Down - Scroll up/down by one page through output.
Ctrl+PageUp/Down - Scroll one line up/down through output.
Ctrl+Home/End - Go to beginning/End of output.
Esc - This will abort any command currently executing.
Multiple Console Sessions
It is possible that multiple InControl clients as well as multiple SSH clients could be changing a single firewall configuration at the same time using the CLI.This is allowed by cOS Core and cOS Stream but should be avoided. When each CLI console session saves and activates its changes then those changes are immediately applied to the current configuration.
Console Logging
Console logging is performed automatically to the file path specified in the Remote Console tab of the InControl Settings dialog (this dialog is discussed further inChapter 5, The Client Interface). No path is set by default and logging is only performed when a path is specified. To see the current file path, press the settings icon to bring up the Settings dialog and look under the Remote Console tab.
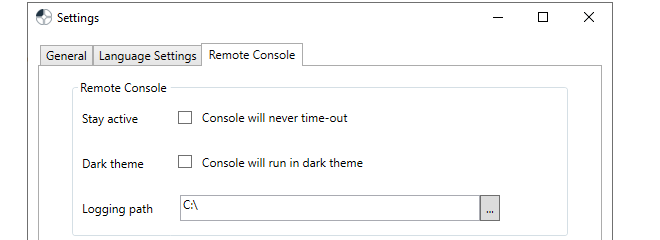
Note that logging will only be done for a console that is opened after the path is specified. If a console is already open when a path is specified, logging will not be done for that console. Similarly, if the path is removed and logging has already begun for a console, logging will continue for that console until the console is closed.
With a filepath set, a unique log file is created for each console opened, and it is never deleted. The filenames of the log files created will have the following format:
<device-name>_yyyy-mm-dd_hh-mm_Tab_n.log
For example, My_FW_2017-04-26_10-18_Tab_1. The Tab_1 indicates that it was the first console tab opened during that minute.
Note that if administrator privileges are needed for writing files to the specified log folder and the InControl client is not running with those privileges then no log files will be written.
Console Timeout
A console session is subject to the existing cOS Core console timeout restriction. By default, after 1800 seconds (30 minutes) of console inactivity, the session will be closed by cOS Core.This time-out value can be changed, for example to 3600 seconds (one hour), with the CLI command:
Device:/> set RemoteManagement RemoteMgmtSSH AllowSSH SessionIdleTime=3600Alternatively, the time-out can be disabled for all InControl console sessions using an option in the Console tab of the InControl Settings dialog.
When the timeout occurs, the following message will appear.

Pressing the Enter key will cause a reconnect to the firewall with full administration rights.
![[Note]](images/note.png) |
Note: Snooping and the console number limit |
|---|---|
|
By default, cOS Core allows only 4 CLI consoles to be opened at once so InControl cannot have more than this number of console windows open at once on a single firewall. However, if any cOS Core "snooping" commands are issued (for example, the arpsnoop command) InControl will execute this by opening a new console in the background just for that command. Therefore, each snoop command issued for a firewall from InControl will use up one extra console out of the allowed console limit. |
The Alternative Console Dark Theme
By default, the console has a color scheme of dark text on a light background. However, this can be reversed by turning on the Dark theme option in the Console tab of the Settings dialog.

The console is now displayed as light text on a dark background and with other color changes for operations such as selecting text.

Issuing Ping Commands and the Ping Tool
Instead of issuing the ping command in the remote console, InControl provides a more convenient way to do this in the remote console tab. This is called the Ping Tool and it is opened by pressing the ping button in the remote console toolbar.

This will open the ping tool at the top of the remote console window, as shown below.

The values for a ping command can then be entered. As described in the ping section of the cOS Core Administration Guide, the ping command can also be used to simulate incoming traffic in order to test the configured IP rule set and routing table. Packet simulation is enabled by specifying a value for the Source Interface in the dialog. This will be the interface that will receive the simulated packets.
Once the values for ping are entered, the command is initiated by pressing the button on the right of the dialog.

The output from the command along with the command itself are then displayed in the remote console window, as shown in the example below. Note that the ping command executed in this way always includes the -verbose option.
