| Home Prev |  InControl 4.01.01 Administration Guide InControl 4.01.01 Administration Guide
|
Next |
|---|
Start Menu Entries
Following installation, the Windows Start menu will contain entries for starting both client and server. The server should be started before starting the client but should start automatically after installation.

When the client is started, the initial login dialog shown below is displayed. Regardless of the authentication method, the user should press the Login button. If Active Directory authentication is enabled and the user is successfully authenticated against an AD server, only this login dialog will be displayed and the client interface will open.

Note that the default IPv4 address for the InControl server in the above screenshot is the local loopback address and this would be the correct setting when the server is running on the same computer as the client.
If AD authentication is not enabled, the user will be presented with a second login dialog which requests login credentials. This is shown below.
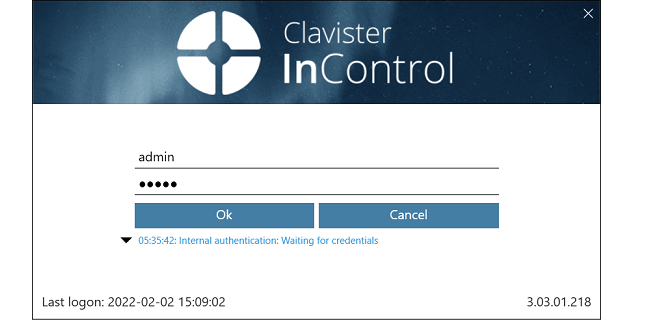
The initial default values for the credentials are admin and admin. This user is the predefined administration account which has unlimited permissions for changing configuration data and examining system information. It is recommended to change the password for this user as soon as possible.
Depending on how the InControl server is configured, the credentials entered will be authenticated against an external RADIUS server or the InControl server's internal user database. All the available authentication methods are further described next.
The following are the available authentication methods for client logins:Internal Authentication
The username/password is authenticated against the InControl server's internal database. No external server is used. This is the default method if RADIUS or AD authentication are not set up but can be used as the fallback for those other methods if it is enabled.
RADIUS Authentication
Authentication of the entered credentials against an external RADIUS server can be used. Setting this up is explained in Section 5.2, Client RADIUS Authentication.
Active Directory (AD) Authentication
The username/password can be authenticated against a Windows Active Directory (AD) server reachable from the InControl server. Credentials need not to be entered if a user is successfully authenticated using this method. Setting up AD authentication requires the following:
A new user group must be added to InControl which associates the active directory group which the client belongs to with the relevant privileges.
In the InControl server settings interface, the AuthenticationMethod setting must have the MSDomain option enabled.
The above steps for AD authentication are described further in Chapter 20, User Accounts and Groups.
The Client Interface
After successfully logging in, the full InControl client interface will be displayed.
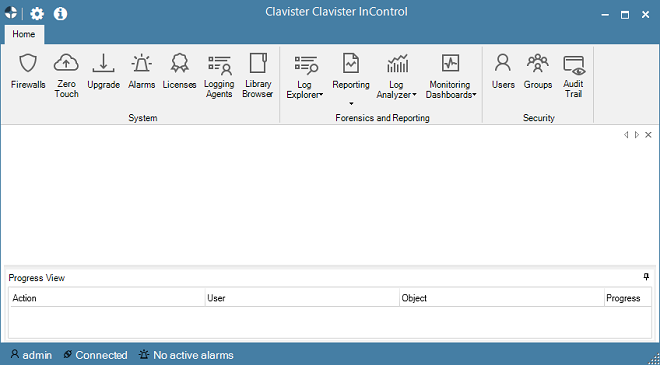
When the InControl client is running on the same computer as the InControl server, the client will automatically find and connect with the server. The server should automatically always be running as a process called ICS.exe, even after the computer restarts. At the bottom of the client interface is the connection status with an icon that is black if server connection has been successful:

If the mouse is moved over the black connection icon, a tooltip appears which shows the server IP address and the port number to which the client has connected. In the example shown below, the IP address is the local loopback address since the client and server are on the same computer.

If connection to the InControl server was unsuccessful then the connection icon will be red alongside the word "Disconnected".

If, during a client session, the server appears to be not responding then go into the Windows Start menu and select the InControl server option from the Clavister submenu. The InControl server management interface will appear.
Now, start the server by choosing the Start option from the File > Service submenu. The client service status icon should now change color after a brief interval to indicate successful server connection.
The rightmost icon shows if any alarms are active. Alarms can be informational, can provide warnings, or indicate errors.

Note that the alarm icon also acts as a button. When it is pressed the Alarms tab is displayed and further action to deal with alarms can be taken. Alarms are discussed further in Chapter 14, Alarms.
If the client is unable to communicate with the InControl server, an error message should be displayed indicating the reason. The generic error message "Probe failed, did not get a result" might be displayed if the client cannot identify the reason. Troubleshooting this message is discussed further in an article in the Clavister Knowledge Base at the following link: