| Home Prev |  InControl 4.01.01 Administration Guide InControl 4.01.01 Administration Guide
|
Next |
|---|
The Client Interface Layout
The InControl client interface is built around a series of Ribbon Toolbars and associated Tabs which open up in the main pane of the display. Many tabs can be open at the same time.The Home tab provides some of the most important of InControl's functions.

Another important and frequently used tab is the Firewalls tab which displays a list of all managed firewalls. This tab is described further in Section 5.4, The Firewalls Tab.
Going Forwards and Backwards in the History
The central pane of the client interface displays the key information related to the currently active tab. The history of what is displayed in this pane is kept in the same way as a web browser. It is possible to go forwards and backwards in this history using the large arrow buttons at the top right (the smaller arrow buttons move through the tabs).

The key shortcut Alt + Left Arrow can be also be used to move backwards through the history and Alt + Right Arrow moves forward.
The Progress View Panel
During an operation that requires a waiting period, such as the deployment of a new configuration, the Progress View Panel will appear, sliding up into the lower portion of the client window.

This panel displays the progress of the following server related operations:
Each operation is displayed in a list in the Progress View panel with a progress bar initially displayed under the Progress column along with a Time remaining estimate. For example, checking in and deploying the firewall called My_FW might result in the following.
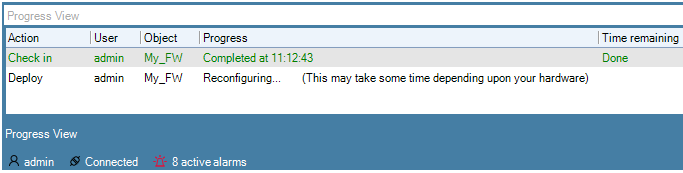
After all operations are completed, they remain in the Progress View list for approximately 20 seconds before being removed.

Further details about the operation and the ability to copy information from the Progress View can be done by right-clicking the Progress View operation object and select the desired option.
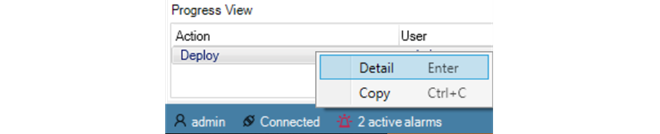
The Progress View panel can be displayed at any time using the Progress View button.

By default, the panel slides out of view when no operations are in progress. However, it can be locked in place by using the pin button in the corner.

The Progress View panel displays operations not only for the local client but for all clients connected to the server.
An important usage of the InControl client is to edit cOS Core configurations. There are two types of configurations which can be edited:Firewall or HA Cluster Configurations
This is the cOS Core configuration that is found on the firewall (or HA cluster). The InControl server keeps a copy of this configuration which is kept synchronized after the deployment of any changes made through the client.
An example of editing a firewall configuration can be found in Chapter 10, Editing Configurations where a firewall traffic policy is created.
Editing a standalone firewall or HA cluster configuration is handled in the same way.
Domain Configurations
Domains are objects kept only on the InControl server and allow configuration objects to be shared across multiple firewalls. All firewalls have a parent domain and can access configuration objects in their parent. However, the firewall itself has no knowledge of this membership.
Domains are discussed further in Chapter 16, Domains.
Editing Configurations
Editing a configuration is begun by double clicking on the firewall, HA cluster or domain in the Firewalls tab. This opens a new configuration editing tab which contains a navigation tree on the left and an editing pane on the right. This is similar to editing a firewall directly using the cOS Core WebUI. An example is shown below, where an address book is being edited.
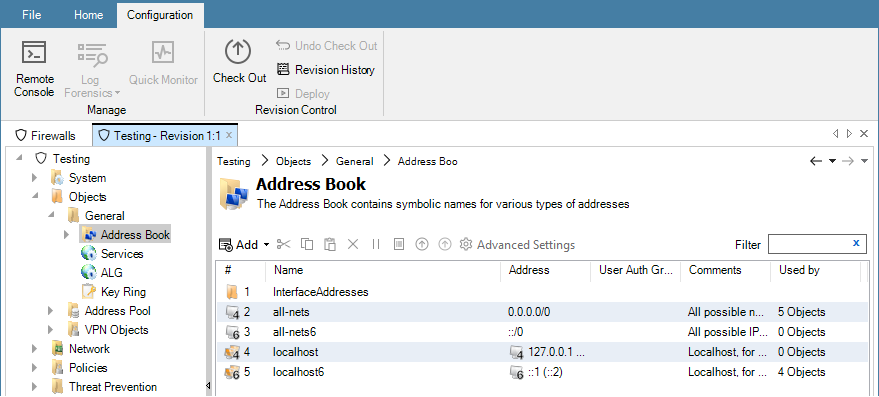
Editing Requires Checkout
Configuration editing requires that the configuration is first checked-out. This can occur automatically when editing begins. The checking-out process, the deployment of changes and the check-in process is discussed further in Chapter 9, Revision Management.More about the configuration editing process including an example of setting up a first security policy can be found in Chapter 10, Editing Configurations.
The Used by Column
Note the Used by column which indicates how many other configuration objects reference that particular object entry in the list. This column is present in lists of object, such as service objects, which will be referenced by other objects. Clicking a entry in the Used by column will open that object so that its Used by tab already selected to display the list of referencing objects.