| Home Prev |  InControl 4.01.01 Administration Guide InControl 4.01.01 Administration Guide
|
Next |
|---|
One of the most frequently used client tabs will be the Firewalls tab. This provides the primary means of navigating into the configurations of individual firewalls, HA clusters and domains.
When a client starts for the first time, the only entry in this tab's navigation tree is the Global Domain. This is the default parent domain for all other firewalls and other domains and provides the ability to create universal objects that can be shared by all the domain's children. As firewalls are added to and become controlled by InControl they appear listed in this tab. The screenshot below shows the tab with a firewall added to it.
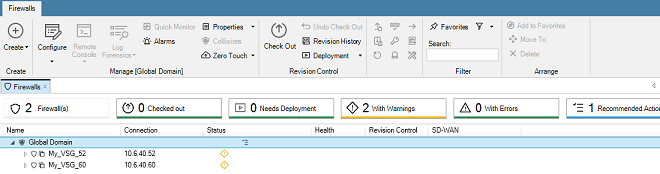
Note that only seven columns are displayed in the Firewalls tab and these columns cannot be changed other than moving their position.
The firewalls listed can be quickly filtered by pushing the buttons above the list:
Each button displays a count of the number of firewalls that will be displayed if that button is pressed.
By moving the mouse cursor over a particular firewall in the list, a tooltip will be displayed that provides information about that firewall. However, note that the tooltip information varies depending over which part of the firewall's display line the cursor hovers. For example, if the cursor is moved to be over the Name portion, a tooltip like the one below for a virtual firewall would be displayed. This provides a basic summary of the firewall's properties.
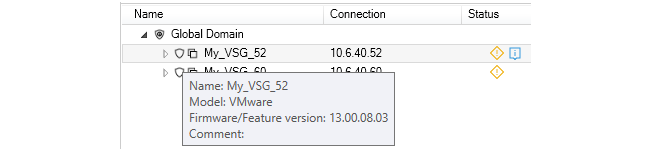
If the cursor is moved over the connection part of the display line, the tooltip shows more information about the current connection status, as shown in the example below.
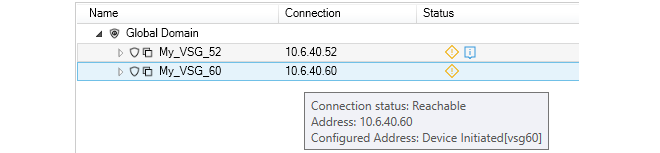
Hovering the cursor over the Status portion of a display line will provide expanded explanations for any icons that appear in the firewall's Status column. An example is shown below.
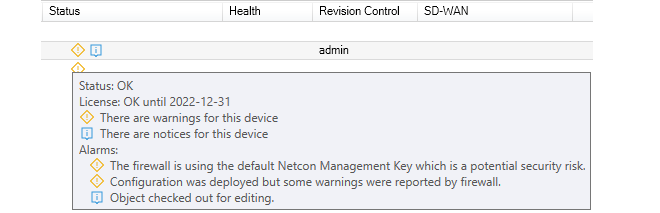
Hovering the cursor over the Health portion of a display line will provide extensive information about the realtime loading of the firewall, as shown in the example tooltip below.
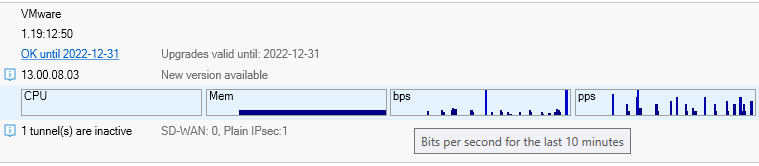
Note that clicking the underlined License status text will open the URL of the firewall's MyClavister license page in a new web browser window.
By clicking on the right-arrow to left of a firewall line in the Firewalls tab listing, an information window will open below that line.The example below shows this information window for physical Clavister firewall appliance. Note that the information provided includes the Service Tag and Serial Number information for the firewall.

Note that the Uptime part of this display can be further explanded, as shown below. Included in this expanded Stats section is information about the latency time taken by the InControl server in reaching the firewall.
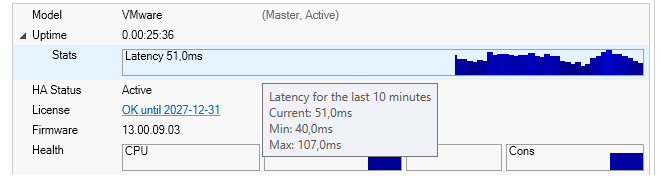
Note that he minimum and maximum latency over a ten minute window are provided in a tooltip which appears when hovering over the latency graph, as seen in the above screenshot.
Setting the Interval for Fetching Firewall Data
It should be noted firewall performance related data such as CPU Load are updated at regular intervals. The update interval is determined by the FetchingInterval setting, which can be found in the InControl server settings under DeviceManager in the Server settings tab. The default interval is 5 seconds.

The Model Data
The Model data that is displayed in the Firewalls tab shows the model type for each firewall entry. The values can be one of the following:Domain
The line corresponds to a domain and not an individual firewall.
Cluster
The line corresponds to a high availability cluster and not an individual firewall.
A Model Name
This line corresponds to an individual firewall and indicates the type of hardware model or virtual hypervisor.